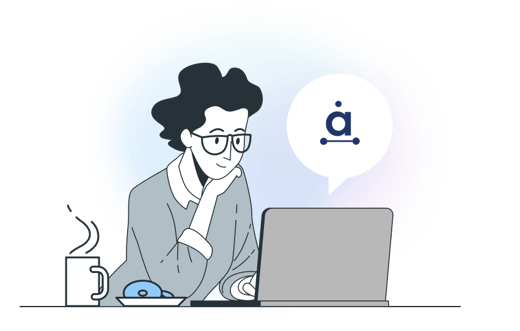How to Master the Twitter Search Tools: Twitter Guide
Trying to find something on Twitter but don’t know where to begin? Wondering how to use Twitter search tools? Fret no longer. We’ve put together a comprehensive guide to using Twitter search tools, as well as offering some nifty tips and tricks to make sure you can breeze through advanced searches and find what you’re looking for - no extra effort required. Read now, thank us later.
How to use Twitter search tools
1. To search on Twitter, go to your top navigation bar and use the Search Twitter option.![]()
2. Type in your query. Twitter will make suggestions to try and help you find what you’re after much faster. It will also offer suggestions of people you already follow. Click the magnifying glass or press enter to search for your query.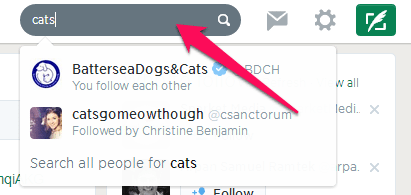
3. Like magic, Twitter digs up everything we could possibly want to know about cats. On the left-hand navigation bar, you’ll notice that not only do you have the Top search results, but you can also filter the results by People, Photos, Videos, News, Timelines or Advanced Search. There are a number of other filters you can use on this page, such as finding Tweets about cats specifically near you. If what appeared wasn’t quite what you were looking for, click Advanced Search.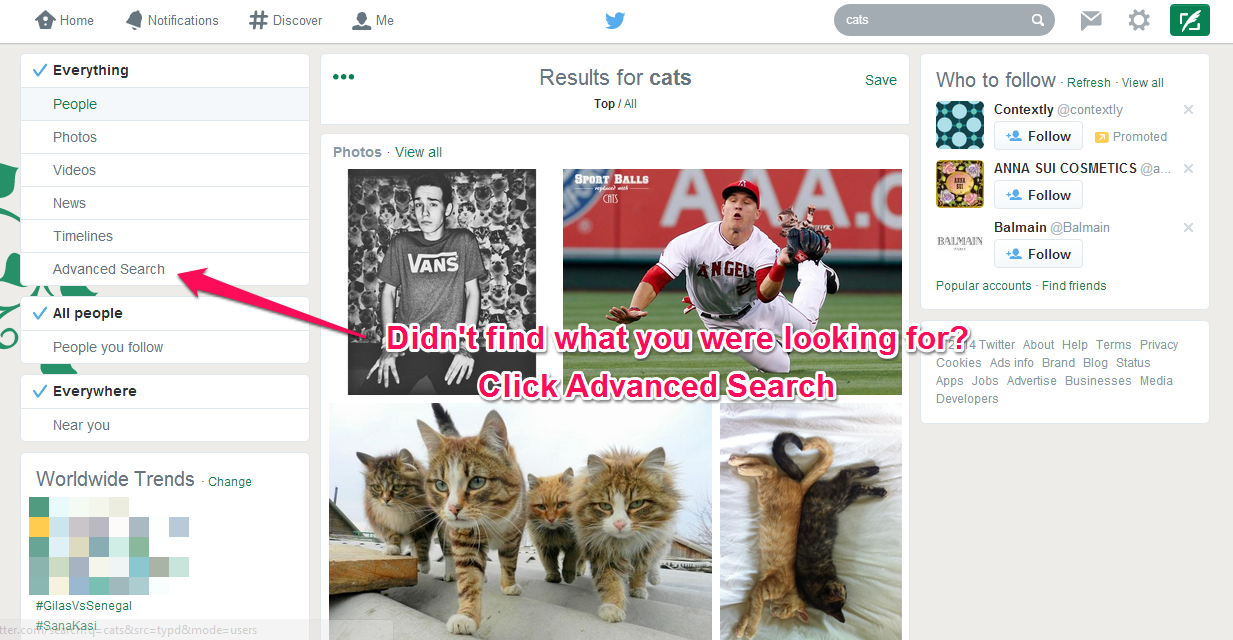
4. Enter your search terms. Twitter’s Advanced Search can pinpoint fine details like sentiment, location and date Tweets were posted, so if you were looking for a particular hashtag back in 2010, you can set the parameters of when people may have posted using the hashtag.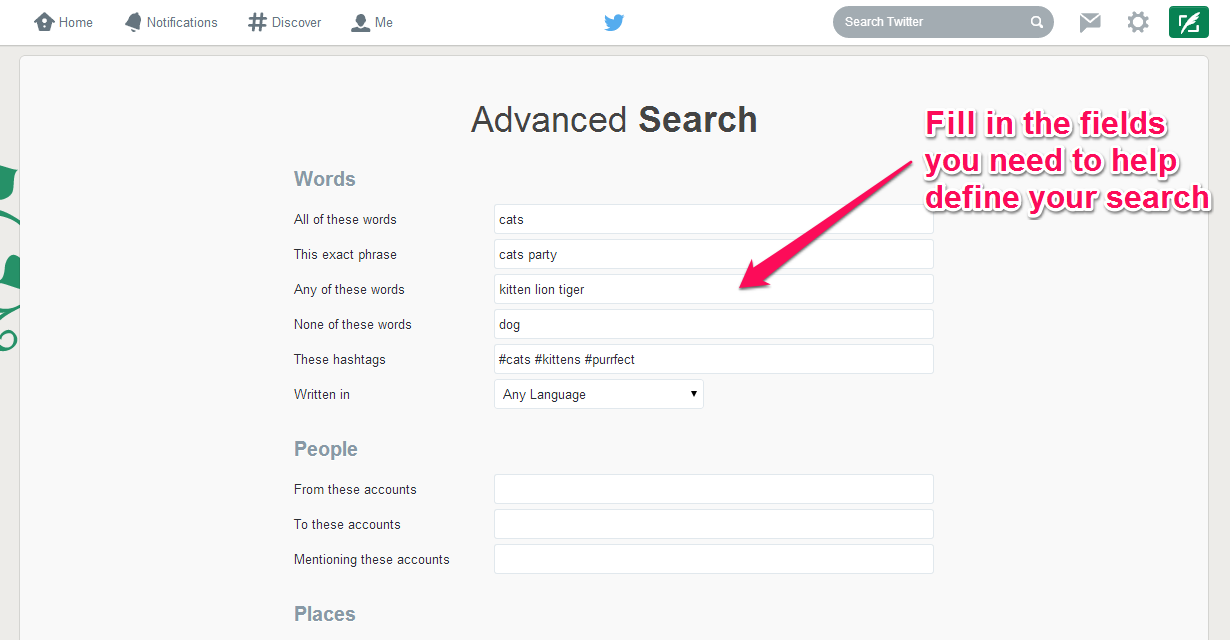
5. Your results are ready!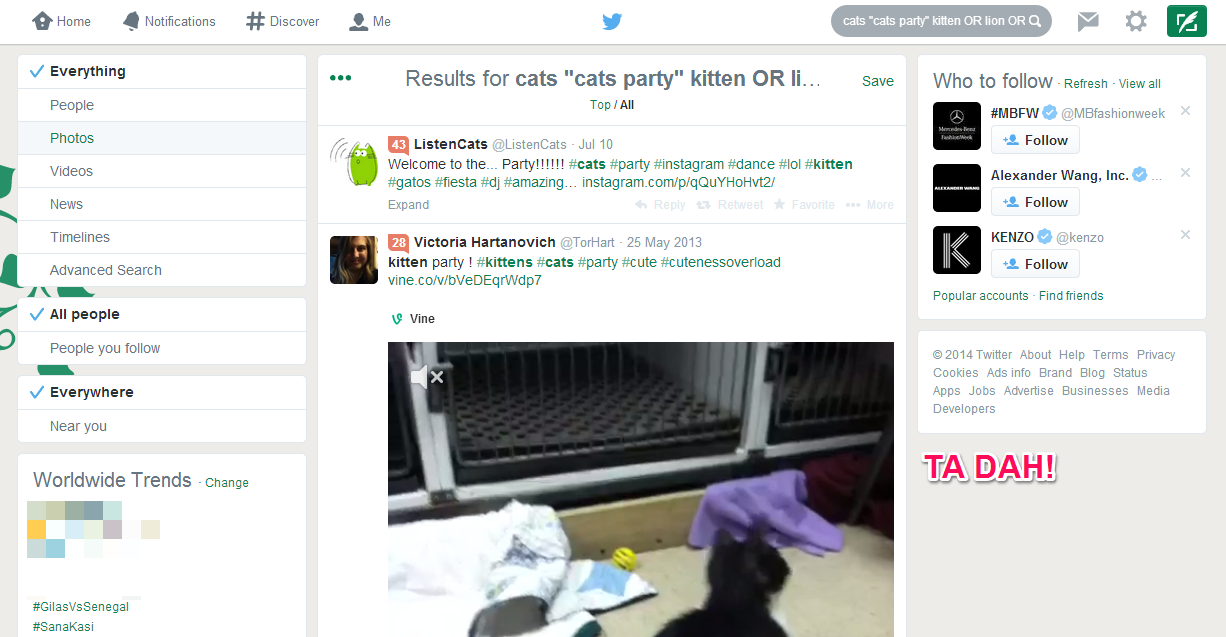
6. Bonus: Did you know that you can save your Twitter searches? Just click Save in the top right-hand corner of your Twitter search results, and you can access the again later by hovering over the search bar. You can save up to 25 searches.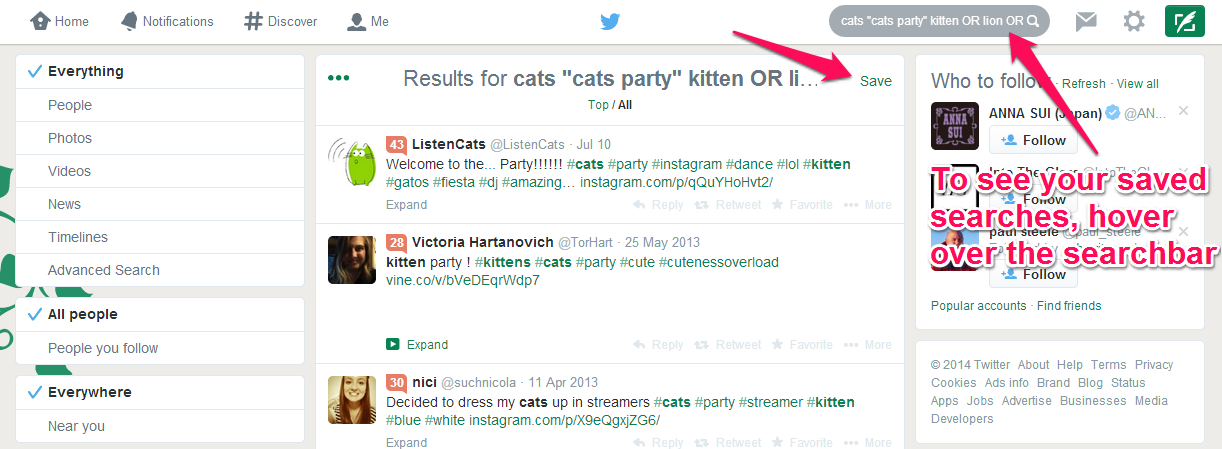
Tips and tricks to master Twitter search tools
- You may notice on your search results that you can view Top Tweets or simply view All. Top Tweets are generated by a Twitter algorithm, and bases this on Tweets that have caught the attention of other users. Typically, Twitter will show you Tweets that had the most engagement (favorites, retweets, replies). Which means if you ever want your Tweet to appear at the top, you need to make sure you’re crafting perfect retweetable Tweets!
- If you want to find Tweets around a particular subject but exclude retweets - as these can clog up your results and give you many extra Tweets to sift through - enter your search term and add ‘-RT’. This trick can be particularly useful if you’re searching for a popular topic!
- If you only want to see Tweets that include links, add ‘filter: links’ to the end of your search term.
- You can even filter based on sentiment, i.e. were they positive or negative? Did they ask a question? To do this, put a :) or a :( depending on what sentiment you’re looking for. For questions, just add a ?
- You can filter your search results by searching for Tweets sent from or close to a particular location. Just ‘add near:[city]’ and ‘within: [X]mi’ to find them. As you can see, we wanted to find Tweets about burritos within 2 miles of London.
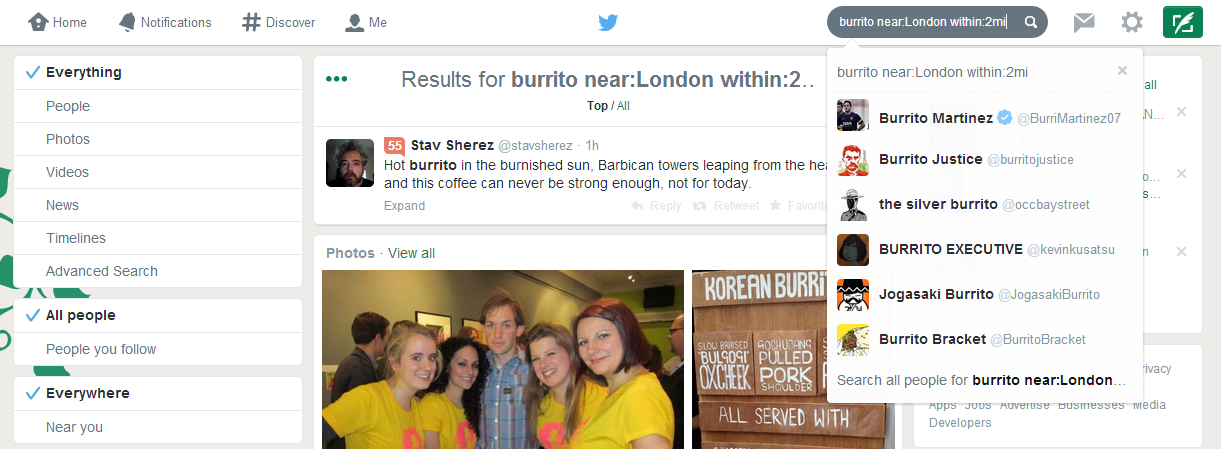
That’s everything you need to know about how to use the Twitter search tools. Got any more cool tips or tricks to fine-tune Twitter searches? Let us know in the comments.